Аннотация
В этом учебнике рассказывается о том, как копировать и вставлять объекты, изменять узлы, рисовать произвольные линии и кривые Безье, производить логические операции с контурами, упрощать их и работать с инструментом набора текста.
Используйте Ctrl+стрелки, колёсико мышки или перемещение с нажатой средней кнопкой мыши для просмотра текста. Для получения начальных знаний о создании объектов их выделении и изменении их форм, смотрите учебник «Основы» в меню Справка > Учебники.
После того как вы скопируете какой нибудь объект(ы), используя Ctrl+C (здесь и далее буквы в клавиатурных комбинациях латинские) или вырежите при помощи Ctrl+X, обычная команда Вставить (Ctrl+V) вставит скопированный объект(ы) точно под курсор мыши или, если курсор находится за пределами окна, в центр документа. Вместе с тем, находящийся в буфере обмена объект(ы) «помнит» своё исходное местоположение. Благодаря этому его можно вставить обратно, используя команду «Вставить на место» (Ctrl+Alt+V).
Команда «Вставить стиль» (Shift+Ctrl+V), применяет стиль (первого) объекта из буфера к выбранному в данным момент объекту или группе объектов. Стиль включает в себя заполнение, штрих и настройки шрифта, но не размер и не параметры фигуры (такие как количество вершин в звезде и т. п.).
Для справки: у Inkscape собственный буфер обмена; системный буфер обмена задействован только при копировании/вставке текста.
Простейший путь создать произвольную фигуру это нарисовать её при помощи Карандаша («Рисовать произвольные контуры» в меню слева, F6):
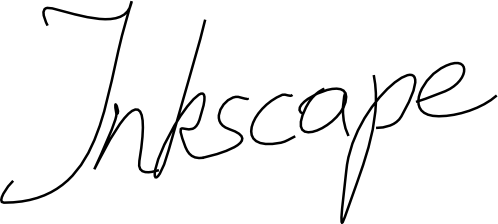
Если хотите получить более правильные фигуры, используйте Перо (инструмент «Рисовать кривые Безье и прямые линии» в меню слева, Shift+F6):

При использовании Пера каждый щелчок (короткое нажатие левой кнопки мыши) создаст острый узел без возможности управлять изгибом (без узлов управления). Так что серия щелчков создаст последовательность из прямых отрезков линии. Щелчок и смещение создаст гладкий узел Безье с двумя узлами управления, лежащими на одной линии, но направленными в разные стороны. Нажмите Shift при перемещении узла управления, чтобы крутить только один ус и зафиксировать другой. Кроме того, Ctrl ограничивает поворот усов шагами по 15 градусов. Нажатие Enter заканчивает линию, Esc отменяет её. Для отмены только последнего сегмента незаконченной линии нажмите Backspace.
В обоих рассмотренных инструментах выбранный контур имеет маленькие квадратики, якоря, на обоих концах контура. Они позволяют продолжить этот контур (рисуя от одного из якорей) или закрыть контур (рисуя от якоря до якоря).
В отличае от фигур, созданных инструментами фигур, Перо и Карандаш создают так называемые контуры. Контур — это последовательность отрезков прямых линий, и/или кривых Безье, которая, как и любой другой объект в Inkscape, может иметь собственные параметры заполнения и штриха. В отличие от фигур контур можно свободно редактировать, смещая любой из его узлов (а не только предустановленные узлы). Выберите этот контур и включите инструмент редактирования узлов (F2):
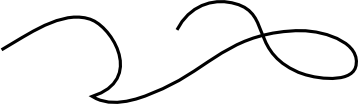
Вы увидите несколько серых квадратов на контуре — узлов. Эти узлы могут быть выбраны разными способами: щелчком мыши, Shift+щелчок или тянущимся выделением. Точно так же как объекты выделяются обычным инструментом выделения. Выбранные узлы становятся выделенными и показывают свои ручки управления(усы) — один или два кружка, соединённых с выбранным узлом отрезком прямой линии.
Контуры редактируются смещением своих узлов и рычагов управления. (Попробуйте подвигать узлы и рычаги узлов у пути, показанном на рисунке выше.) Ctrl работает обычно ограничителем в движении и повороте. Кнопки стрелок, Tab, «[», «]», <, > и их модификаторы, работают так же как и с инструментом выделения, но вместо объектов применяются к узлам. Вы можете вставлять узлы в любую часть контура двойным щелчком мышью или комбинацией клавиш Ctrl+Alt+Щелчок в нужной точке контура. Вы можете стирать узлы нажатием Del Ctrl+Alt+щелчок. Кроме того, вы можете дублировать (Shift+D) выбранные узлы. Контур можно разорвать на месте выбранного узла (Shift+B), а разбив, соединить обратно, выбрав концы контура и нажав (Shift+J).
Каждый узел может быть острым (Shift+C) — это значит, что оба рычага узла могут двигаться под любым углом независимо друг от друга; сглаженным (Shift+S) — это значит, что рычаги узла всегда находятся на прямой линии и взаимно зависимы при повороте; симметричным (Shift+Y) — почти тоже самое, что и сглаженные рычаги, но эти рычаги ещё и одинаковой длины.
Также вы можете втягивать рычаги в узел при помощи Ctrl+щелчок на рычаге. Если рчаги у двух соседних узлов втянуты, то этот сегмент пути будет отрезком прямой линии. Чтобы вытащить рычаги наружу, нужно нажать Shift и потянуть рычаг в сторону от узла.
Объект контура может состоять из более чем одного подконтура (subpath). Подконтур — это последовательность соединённых друг с другом узлов. (Поэтому если контур имеет больше одного подконтура, то не все узлы контура соединены друг с другом.) Внизу слева контур состоит из трёх подконтуров, такие же три подконтура справа являются независимыми объектами — контурами:
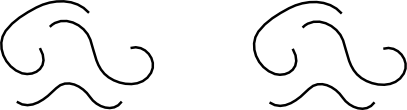
Однако путь, состоящий из подконтуров, не является группой объектов. Это один объект, выделяемый как целое. Если выбрать верхний правый объект и включить инструмент правки узлов (F2), то узлы отобразятся на всех трёх подконтурах. Справа же можно редактировать только один из контуров.
Inkscape может объединять контуры в составной контур (Ctrl+K) и разбить составной контур на отдельные контуры (Shift+Ctrl+K). Попробуйте эти команды на приведённых выше примерах. Поскольку параметры заливки и штриха у объекта индивидуальны, то новообъединённый контур берёт параметры первого объекта из объединения (нижнего по z-оси).
Когда объединяются перекрывающие друг друга контуры с заполнением, в местах перекрытия заполнение исчезает:
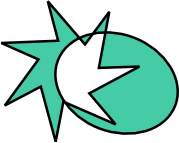
Это простейший способ создавать объекты с дырками внутри. Более мощные команды по работе с путями описаны чуть ниже в разделе «Логические операции».
Любая фигура или текст может быть преобразована в контур (оконтурена) (Shift+Ctrl+C). Это операция не меняет видимость объекта, но меняет все его специфические свойства (т. е. вы не можете округлить углы прямоугольника или редактировать текст); зато теперь вам доступно редактирование их узлов. Ниже изображены две звезды — левая является фигурой, в то время как правая преобразована в контур. Переключитесь на инструмент редактирования узлов и, выбирая объекты, сравните их возможности:
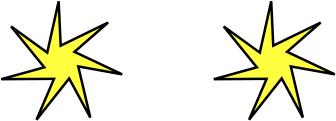
Кроме того, вы можете преобразовывать в контур штрих любого объекта. Первый объект внизу — просто контур (без заполнения с чёрным штрихом), второй же — результат действия команды «Оконтурить штрих» (результат — чёрное заполнение без штриха):
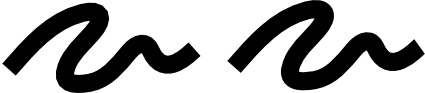
Команды в меню «Контур» позволяют вам объединять два и более объекта, используя логические операции:
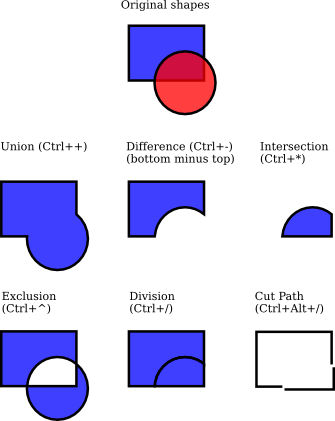
Короткие имена этих операций ссылаются на арифметические аналоги булевых действий (сумма, разность и т. п.). Команды «Разность» и «Исключающее ИЛИ» могут применяться только к двум выбранным объектам; другие могут применяться к любому количеству объектов. Результируемый объект всегда использует настройки стиля (заливки и штриха) нижнего объекта.
Использование команды «Исключающее ИЛИ» выглядит похожим на команду «Объединить» (см. выше), но разница заключается в том, что «Исключающее ИЛИ» добавляет узлы в местах пересечения изначальных путей. Разница между командами «Разделить» и «Разрезать контур» состоит в том, что первая разрезает целостность нижнего объекта контуром верхнего объекта, в то время как вторая режет только штрих нижнего объекта и убирает заливку (это удобно для разрезания штрихов незалитых объектов).
Inkscape может сжимать и растягивать фигуры не только меняя их размер, но и при помощи смещения контура объекта, т. е. смещая их перпендикулярно к контуру в каждой точке. Соответствующие команды называются «Втянуть», Ctrl+(, и «Растянуть», Ctrl+). На рисунке ниже в качестве примера изображён изначальный контур (красный) и несколько растянутых и втянутых от него контуров:
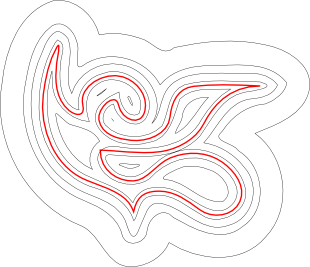
Сами команды «Втянуть» и «Растянуть» просто создают пути(преобразуя изначальный объект в путь если он не является таковым). Чаще более удобным является использование команды «Динамическая втяжка» (Ctrl+J). Эта команда создаёт объект с управляющим узлом (узел как у обычных фигур), который контролирует расстояние смещения. Чтобы понять, что к чему, выберите нижний объект, переключитесь на инcтрумент редактирования узлов и подвигайте управляющий узел:
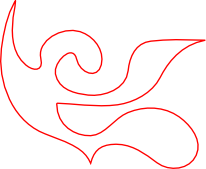
Подобный объект с динамической втяжкой запоминает изначальный путь, так что не бойтесь — он не «поломается» от ваших смещений. Если вам больше не нужно, чтобы объект был корректируем, вы всегда можете преобразовать его обратно в контур.
Ещё одна удобная команда — это Связанная втяжка, которая схожа с динамической, но отличается тем, что связанные контуры остаются редактируемыми. Можно создать сколько угодно связанных втяжек от одного контура-источника. Ниже показан контур-источник (красный), одна из привязанных втяжек имеет чёрный штрих без заполнения объекта, другая — чёрное заполнение без штриха.
Выберите красный объект и подвигайте его узлы; понаблюдайте за реакцией привязанных объектов. Теперь выберите один из привязанных объектов и подвигайте управляющий узел. В заключение обратите внимание на поведение привязанных объектов в момент редактирования источника и на то, что раздельное редактирование привязанных объектов оставляет их привязанными к источнику.
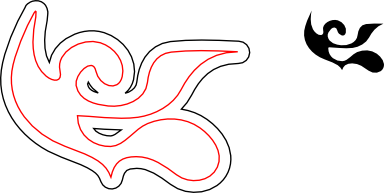
Основное применение команды «Упрощение» (Ctrl+L) — это сокращение количества узлов у контура при сохранении первоначального образа (по возможности). Это может быть полезным для контуров, созданных карандашом, так как этот инструмент иногда создаёт слишком много узлов. Левая фигура на нижнем рисунке создана при помощи карандаша (F6), а правая — это копия левой с последующим упрощением. У первоначального конутра было 28 узлов, в то время как упрощённый контур глаже и в нём всего 17 узлов (это упрощяет работу с объектом при редактировании узлов).
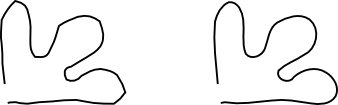
Количество упрощений (так называемый порог) зависит от размера выделения. Следовательно, если вы выберете путь одновременно с большим объектом, то контур будет упрощаться резче, чем если бы был выбран только он. Более того, команда «Упрощение» ускоряемая. Это значит что быстро (быстро — это раз в полсекунды) нажимать Ctrl+L несколько раз подряд, порог упрощения увеличится. (После небольшой паузы порог упрощения вернётся в изначальное значение). С использованием этого ускорения очень легко получить необходимое упрощение в каждом конкретном случае.
Кроме сглаживания карандашных линий, «Упрощение» может быть использовано для разных творческих эффектов. Зачастую фигуры угловаты, и немного упростив их, можно получить приятные округлённые формы с очень натуральным искажением, иногда стильным, а иногда просто забавным. Ниже как раз приведён пример, в котором картинка после «Упрощения» выглядит значительно лучше:
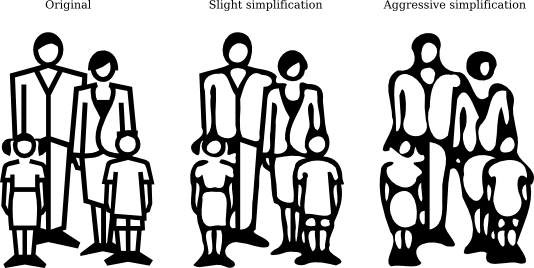
Inkscape умеет создавать длинные и сложные тексты, но так же прекрасно подходит для создания маленьких текстовых объектов, вроде банеров, логотипов, диаграмм, этикеток, заголовков и т. п. Этот раздел даёт начальные знания о возможностях инструмента для работы с текстом.
Создать текстовый объект так же легко, как выбрать инструмент для работы с ним (кнопка слева «Создавать и править текстовые объекты», F8). Щёлкните на любой области документа и введите текст. Чтобы изменить шрифт, его стиль, размер и наклон, откройте «Диалог текста и выбора шрифта» (Shift+Ctrl+T). В этом диалоге есть вкладка «Текст», в которой вы можете редактировать выбранный текст. Иногда это более удобно, чем редактировать его в рамке на холсте (заслуживает отдельного внимания то, что в этом окне работает автоматическая проверка орфографии).
Как и другие инструменты, инструмент для работы с текстом может выбирать объекты своего типа — , т. е. текстовые объекты. Так что, увидев текстовый объект, вы можете просто ткнуть в него текстовым инструментом и начать изменять его (например, этот самый абзац).
Одно из самых обыкновенных действий в текстовом дизайне — это регулирование расстояния между буквами и линиями. В Inkscape есть горячие клавиши для этого. В момент редактирования текста нажатие Alt+< и Alt+> изменит межсимвольный интервал на данной линии текстового объекта, так что длина линии изменится на один пиксел данного масштаба (как и при работе с обычными выделениями, эти кнопки отвечают за попиксельное изменение размера). Как правило, если кегль шрифта больше изначального, небольшое сужение расстояния между буквами украсит внешний вид документа. Вот пример:
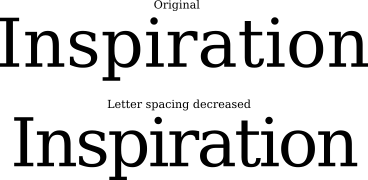
Суженный варинт выглядит немного лучше, но по прежнему не идеально: расстояние
между буквами не одинаково, например буквы a и t слишком далеки друг от
друга, в то время как t и i слишком близки. Количество подобных изьянов
(особенно заметных при больших кеглях шрифта) больше у шрифтов низкого
качества, нежели чем у шрифтов качества высокого. Но, честно говоря, в любом
тексте с любым шрифтом вы, вероятно, найдёте пары букв, которые можно было бы
подправить в лучшую сторону.
В Inkscape делать подобное корректирование действительно просто. Поместите курсор текстового инструмента между раздражающими символами и используйте Alt+стрелки для смещения букв справа от курсора. Ниже показан тот же заголовок, но теперь с ручной корректировкой:
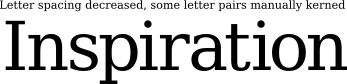
В дополнение к горизонтальному смещению символов комбинациями Alt+левая стрелка или Alt+правая стрелка, вы также можете смещать символы по вертикали комбинациями Alt+верхняя стрелка или Alt+нижняя стрелка:
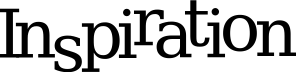
Конечно, вы можете преобразовать свой текст в контур (Shift+Ctrl+C) и передвигать буквы как обычные объекты контура. Но разумнее оставлять текст текстом: он будет редактируемым, вы сможете сменить шрифт, не теряя настроек межсимвольного интервала, ну и сам текст занимает меньше места в сохранённом файле. Единственный минус состоит в том, что необходимо иметь исходный шрифт в каждой системе, где этот SVG-документ будет открыт.
Подобно регулированию межсимвольного интервала вы можете регулировать межстрочный интервал в многострочных текстовых объектах. Опробуйте комбинации клавиш Ctrl+Alt+< и Ctrl+Alt+> на любом из абзацев в этом Уроке. Заметим, что от каждого нажатия общая длина текстового объекта меняется на один пиксел текущего масштаба. Как и при обычном выделении, нажатие Shift с комбинацией клавиш, меняющих межстрочный или межсимвольный интервалы, увеличивает смещение в 10 раз.
Самый мощный инструмент Inkscape — это редактор XML (Shift+Ctrl+X). Он полностью отображает XML-дерево документа, всегда отражая реальное состояние. Вы можете редактировать свои рисунки и смотреть на изменения в дереве XML. Более того, вы можете редактировать любой текст, элемент или атрибут узла в XML-редакторе и видеть результат действий на холсте. Это лучший инструмент, какой только можно представить для интерактивного изучения SVG, и он позволяет выполнять такие хитрости, которые не сделать обычными инструментами для редактирования.
Этот учебник рассказывает только о малой части возможностей Inkscape. Мы надеемся, что чтение было увлекательным. Не бойтесь эксперементировать и показывать свои работы. Пожалуйста, посетите http://www.inkscape.org для получения дополнительной информации, свежих версий программы и помощи от сообщества пользователей и разработчиков.