| Глава 2. First steps with Wilber | ||
|---|---|---|
 |
Часть I. Первое знакомство с GIMP |  |
Содержание
На снимке выше показано стандартное расположение окон GIMP:

|
Панель инструментов: это самое сердце GIMP. В нем содержится главное меню, кнопоки с пиктограммами, с помощью которых производится выбор инструментов, и некоторые другие полезные вещи. |

|
Параметры инструментов: под панелью инструментов прикреплен диалог "Параметры инструментов", который отображает параметры выбранного инструмента (в данном случае это "Выделение прямоугольных областей") |

|
Окно изображения: каждое изображение в GIMP отображается в отдельном окне. Вы можете открыть одновременно достаточно большое количество изображений, столько, сколько позволяют системные ресурсы. Можно запустить GIMP и без единого открытого изображения, однако в этом случае количество его возможностей существенно уменьшится. |

|
Диалог "Слои": этот диалог отображает структуру слоёв активного изображения и позволяет управлять ими. Без использования этого диалога можно сделать весьма ограниченное количество действий, поэтому даже не очень опытные пользователи считают необходимым иметь доступ к диалогу слоёв всё время. |

|
Кисти/Текстуры/Градиенты: Панель, расположенная ниже диалога слоёв показывает диалоги управления кистями, текстурами, и градиентами. |
Это - минимальый набор окон. В GIMP используется более дюжины различных диалогов, которые можно открыть при необходимости. Опытные пользователи обычно держат открытыми панель инструментов(с параметрами инструментов) и диалог "Слои". Панель инструментов нужна для многих операций в GIMP. Фактически, если вы её закроете, то GIMP завершит работу (предварительно запросив подтверждение действия). Диалог "Параметры инструментов", отображенный на снимке прикрепленным к панели инструментов, является, по сути, отдельным диалоговым окном. Однако опытные пользователи обычно устанавливают его так, как показано на скриншоте: очень трудно эффективно использовать инструменты, не зная каким образом настроены их параметры. При работе с многослойным изображением диалог "Слои" необходим всегда. Однако, для тех, чей уровень знаний еще не превышает основного, это означает почти всегда.
![[Замечание]](../images/note.png)
|
Замечание |
|---|---|
|
Если вы недовольны результатами экспериментов с размещением диалогов и окон GIMP, то вернуть расположение по умолчанию очень просто. Для возвращения на прежнее место диалога "Слои" воспользуйтесь пунктом меню панели инструментов → → → Пункт меню → → поможет вернуть на место диалог "Параметры инструментов", который затем можно прикрепить ниже панели инструментов. (В разделе "Диалоги и панели" объясняется как прикреплять диалоги.) Что же касается панели инструментов, то это самая неизменяемая часть интерфейса GIMP, и необходимости обновлять ее, скорее всего, не возникнет. |
В отличии от многих других программ, в GIMP нет возможности разместить все содержимое - панели и диалоги - в одном цельном окне. Разработчики GIMP убеждены, что это плохой подход к работе, поскольку он требует от программы поддержки широкого спектра функций, с которыми лучше справляется оконный менеджер. В данном случае речь идет не только о бесполезной трате времени программистов, но и о невозможности обеспечения корректной работы такого окна во всех операционных системах, поддерживаемых GIMP.
В ранних версиях GIMP (до версии 1.2.5) пространство рабочего стола использовалось довольно расточительно: опытные пользователи часто держали открытыми полдюжины и более диалогов, одновременно разбросанными по всему экрану, что не способствовало порядку на десктопе. Нынешняя версия GIMP использует предоставленное пространство более эффективно, поскольку позволяет соединять диалоги вместе гибким способом. (Например, диалог "Слои" на снимке в действительности содержит четыре диалога - Слои, Каналы, Контуры, и Отмена.) Эта система требует немного времени для освоения, но когда вы её поймете, надеемся, вам понравится.
Следующие разделы познакомят вас с каждым компонентом окна, изображенным на снимке, разъясняя для чего это, и как оно работает. Прочитав эти разделы, а так же раздел, описывающий основную структуру изображений GIMP, вы узнаете достаточно для выполнения основных манипуляций с изображением. После этого можно посмотреть и остальные части руководства, чтобы изучить практически безграничное количество возможностей GIMP. Приятного чтения!
Панель инструментов это сердце GIMP. Это единственная часть приложения, которую вы не можете продублировать или закрыть. Вот небольшое описание того, что вы здесь найдёте.
![[Подсказка]](../images/tip.png)
|
Подсказка |
|---|---|
|
В панели инструментов, как и в большинстве элементов интерфейса GIMP, помещение курсора мыши поверх какого-либо элемента с задержкой на мгновенье обычно вызывает "подсказку", которая может помочь понять действие или назначение этого элемента. Также в большинстве случаев для получения помощии по данному элементу вы можете нажать клавишу F1 |

|
Меню панели инструментов: Это меню особое: оно содержит некоторые команды, которые не найти в прикрепяемых к изображению меню. ( А также некоторые дублируемые) Здесь включены команды для настроек, создания определенных типов диалогов, и т.д. Содержание систематически описано в разделе Меню панели инструментов |
|||

|
Пиктограммы инструментов: Эти пиктограммы являются кнопками, которые активируют инструмены для разнообразных действий: выделение частей изображений, рисования, преобразования, и т.п. Раздел Введение в панель инструментов описывает принципы работы с инструментами. Каждый инструмент описан в разделе Инструменты. |
|||

|
Цвета фона/переднего плана: Область выбора цвета показывает текущий выбранный вами цвет переднего плана и фона, который применяется во многих операциях. Щелчок по одному из них вызовет выборщик цветов, который позволяет вам установить другой цвет. Щелчок по двунаправленной стрелке поменяет местами два цвета, щелчок по небольшому символу в нижнем левом углу сбросит их в черный и белый цвета. |
|||

|
Киcть/Текстура/Градиент Расположенные здесь значки показывают текущие выбранные элементы GIMP'а, такие как: кисть, используемую всеми инструментами, позволяющими рисовать по изображению ("рисование", кстати, включает в себя такие операции как стирание и размазывание); текстуру, используемую для заливки выделенных областей изображения; и градиент, который применяется когда необходимо создать плавный цветовой переход. Щелчок по любому из этих значков вызовет диалоговое окно позволяющее изменить данный элемент. |
|||

|
Активное изображение: (Это новая возможность в GIMP 2.2) В GIMP вы можете работать с многими изображениями одновременн, но в любой момент только одно из них является "активным изображением". Здесь вы найдете представление уменьшенной копии активного изображения в виде пиктограммы. Щелчок по ней вызовет диалог со списком всех открытых на данный момент изображений, позволяя вам при желании изменить активное изображение. (Щелчок по окну изображения делает тоже самое)
|
Каждое открытое вами изображение в GIMP отображается в своём собственном отдельном окне. (В некоторых случаях, несколько окон могут отображать одно изображение, но это редкость). Мы начнём с краткого описания компонентов, представленных по умолчанию в обычном окне изображения. Некоторые из них могут быть убраны с помощью команд в меню Просмотр; но по всей вероятности вы решите, что вы не хотите делать этого.

|
Сверху окна изображения вы вероятно увидите заголовок, отображающий название изображения и некоторую основную информацию о нём. На самом деле заголовок предоставляется оконной системой, а не самим GIMP'ом, поэтому его внешний вид может различаться на разных операционных системах, оконных менеджерах, и/или темах. Если желаете, в разделе Настройки вы можете изменить отображаемую здесь информацию. |
|||

|
Прямо под заголовком находится меню изображения (до тех пор, пока оно не будет отключено). С помощью этого меню вы можете получить доступ ко всем операциям, применимым к изображению. ( Некоторые "глобальные" действия, которые доступны только через меню панели инструментов.) Вы также можете вызвать меню изображение щелчком правой кнопкой мыши на изображении[1], или щелчком левой кнопкой мыши по небольшому значку- "стрелке" в левом верхнем углу, если вы считаете один из этих методов более удобным. И ещё: большинство доступных через меню операций может быть активировано через клавиатуру с помощью клавиши "Alt" плюс "клавиша быстрого доступа", подчёркнутую в пункте меню. Также вы можете назначить свои собственные клавиши быстрого доступа для действий меню, если разрешите Использовать быстрые клавиши в диалоге настроек. |
|||

|
Щелчок по этой небольшой кнопке вызывает меню изображения, расположенное в столбец вместо строки. Мнемонические пользователи, которые не желают держать панель меню видимой, могут получить доступ к этому меню с помощью клавиш Shift-F10. |
|||

|
В схеме по умолчанию линейки показаны сверху и слева от изображения, отображая координаты внутри изображения. Если желаете, вы можете выбрать в каких единицах измерения отображаются координаты. По умолчанию используются пикселы, но вы можете изменить их на другие единицы измерения с помощью настроек, описанных ниже. Одно из основных действий для использования линеек это создание направляющих. Если вы щёлкните на линейке и перетащите на окно изображения, будет создана направляющая линия, которая поможет вам аккуратно располагать предметы. Направляющие могуть быть перемещены с помощью щелчка по направляющей и перетаскиванием, или они могут быть удалены перетаскиванием за пределы изображения. |
|||

|
В левом нижнем углу окна изображения расположена небольшая кнопка, которая включает или выключает быструю маску, которая является альтернативным, и часто черезвычайно полезным методом просмотра выделенной области внутри изображения. Для дополнительной информации смотрите разделБыстрая маска. |
|||

|
В левом нижнем углу окна расположена прямоугольная область используемая для отображения текущих координат указателя (положение мыши, если вы используете мышь), когда указатель расположен в пределах границ изображения. Используются те же единицы измерения, что и для линеек. |
|||

|
(Эта особенность является новинкой в GIMP 2.2; она отсутствует в GIMP 2.0). По умолчанию, используемые единицы измерения для линеек и некоторых других целей являются пикселами. Вы можете изменить их в дюймы, сантиметры, или другие единицы, доступные с помощью этого меню. (При изменении имейте ввиду, что установка режима "Точка за точкой" в меню изображения влияет на то, каким образом отображение масштабируется: для дополнительной информации смотрите Точка за точкой. |
|||

|
(Эта особенность является новинкой в GIMP 2.2; она отсутствует в GIMP 2.0). Есть несколько методов увеличения или уменьшения масштаба изображения, но это меню является наиболее простым. |
|||

|
Область статуса расположена под изображением. По умолчанию, почти всё время она отображает активный слой изображения, и количество занятой изображением системной памяти. С помощью изменения настроек вы можете настроить представляемую здесь информацию. Когда вы выполняете занимающие время операции, область статуса временно изменяется для отображения выполняемой операции, и состояние прогресса. |
|||

|
В нижнем правом углу окна расположена кнопка "Отмена". Если вы запустили сложную, занимающую время операцию(обычно плагин), и затем во время вычеслений решите, что вам это не нужно, эта кнопка немедленно отменит операцию.
|
|||

|
Панель навигации: Небольшая кнопка крестовидной формы расположена справа внизу под изображением. Щелчок по ней и удерживание левой кнопки мыши вызывает окно показывающее изображения в миниатюре, с выделенной видимой областью. Вы можете перемещаться к другим частям изображения двигая мышь при нажатой кнопке. Для больших изображений, где отображается только небольшая часть, окно навигации зачастую наиболее удобный метод получения необходимой части изображения. (Смотрите Диалог навигации для получения информации о других методах вызова диалога навигации) Если ваша мышь имеет среднюю кнопку, щелчком по ней и перетаскиванием вы можете перемещаться по изображению. |
|||

|
Неактивная область заполнения: Эта область заполнения отделяет активное отображаемое изображение и неактивную область, поэтому вы видите различие между ними. Вы не можете применить вообще никаких фильтров или операций на неактивной области. |
|||

|
Изображение: Наиболее важная часть окна изображения это конечно, само изображение. Оно занимает центральную область окна, окружённое жёлтой пунктирной линией, в отличие от нейтрального серого цвета фона. Вы можете изменять уровень масштабируемости несколькими способами, включая настройки масштабирования, описанные ниже. |
|||

|
Изменение размера изображения: Если эта кнопка нажата, при изменении размера окна изображение будет изменять размер. |
В GIMP версий 2.0 и 2.2 вы имеете значительные удобства в плане размещения диалоговых окон на вашем экране. Вместо размещения каждого диалога в своём собственном окне, вы можете группировать их вместе с помощью панелей. "Панель" это окно-контейнер, которое может содержать собрание постоянных диалогов, таких как "Параметры инструментов", "Кисти", "Палитры", и других. Панели не могут содержать окно изображения: каждое изображение имеет своё собственное отдельное окно. Они также не могут содержать непостоянные диалоги, такие как диалог настроек или диалог создания нового изображения.
Каждая панель имеет соединительные планки, такие как выделенные подсветкой на прилагающимся рисунке. Это тонкие серые полоски, очень незаметные и их нелегко обнаружить: большинство людей не знают о их существовании до тех пор, пока им специально их не указать.
Каждая панель имеет область перетаскивания, такую как выделенная подсветкой на прилагающимся рисунке справа. Вы можете её обнаружить по смене курсора в форму ладони при наведении указателя на область перетаскивания. Для присоедниения диалога просто щёлкните по этой области перетаскивания и перетащите его на одну из соединительных планок в панели.
Рисунок 2.5. Диалог в панели с подсвеченной планкой
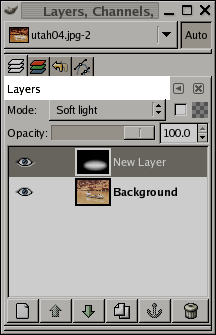
Этот снимок экрана показывает область, позволяющую отделить диалог от панели
Вы можете перетащить более одного диалога в одну панель. Если хотите, они будут чередоваться в виде закладок, отображаемых в виде значков вверху диалога. Щелчок по закладке выдвигает диалог на передний план, следовательно вы можете взаимодействовать с ним.
Некоторые панели содержат меню изображения: меню, содержащее список всех открытых в GIMP изображений, и отображающее имя изображения, чья информация отображается в панели. Вы можете использовать меню изображения для выбора прочих изображений (не путайте это меню изображения c меню активного изображения на вашем экране). Если нажата кнопка Авто, то меню всегда отображает имя текущего активного изображения GIMP'а, то изображение, с которым вы работаете в данный момент.
По умолчанию, панель "Слои, Каналы, и Контуры" сверху показывает меню изображения, а другие типы панелей не показывают. Вы всегда можете добавить или удалить меню изображения с помощью переключения "Показывать меню изображения" в меню закладки, как описано ниже. (Исключение: вы не можете добавить меню изображения в панель инструментов.)
В каждом диалоге у вас есть доступ к специальному меню действий, связанных с закладками, с помощью кнопки закладки, такой как выделена на рисунке справа. Команды, показанные в меню, немного отличаются в разных диалогах, но они всегда включают в себя действия для создания новых закладок, или закрытия или отделения закладок.
Меню закладки предоставляет вам следующие команды:
Вверху каждого меню закладки есть элемент, открывающий контекстное меню диалога, которое содержит специфические для этого типа диалогоа операции. К примеру, контекстное меню для диалога "Шаблоны" содержит набор действий для манипулирования шаблонами.
Этот пункт открывает подменю, с помощью которого вы можете добавить множество разновидностей панелей как новые закладки.
Этот элемент закрывает диалог. Закрытие последнего диалога закрывает саму панель. Выбор этого пункта меню равносильно нажатию кнопки "Закрыть этот диалог"
Этот пункт отделяет диалог от панели, создавая новую панель с единственным отделённым диалогом. Это действие имеет тот же эффект, что и перетаскивание диалога за пределы панели в случайную область экрана.
Большинство (но не все) диалогов имеет в меню закладок параметр Размер пред. прсмотра, который раскрывает подменю, предлагающее список размеров для элементов в диалоге. К примеру, диалог "Кисти" отображает рисунки всех доступных кистей: размер предварительного просмотра определяет насколько крупными будут рисунки. По умолчанию это Средний.
Этот элемент доступен когда множество диалогов находятся в одной панели: он раскрывается в подменю, позволяющее вам выбрать тип отображения закладки. Доступны пять вариантов. Но не все варианты доступны для всех типов диалогов.
Выбор этого пункта отображает тип диалога в виде пиктограммы
Выбор этого пункта доступен только для диалогов, которые позволяют вам что либо выбрать, такое как кисть, шаблон, градиент, и т.д. Это предоставляет вам закладку, отображающую текущий выбранный элемент.
Выбор этого пункта предоставляет вам отображение закладки в виде текста.
Выбор этого пункта пункта предоставляет вам широкие закладки, содержащие пиктограмму и тип диалога в текстовом виде.
Выбор этого пункта, если он доступен, предоставляет вам отображение текущего выбранного элемента, так же как и тип диалога.
Эти пункты меню отображены в диалогах, которые позволяют вам выбрать элемент из списка: кисти, шаблоны, шрифты, и т.д. Вы можете выбрать способ отображения элементов: или в виде вертикального списка с именем рядом, или в виде таблицы, с отображением элемента, но вез имени. Каждый имеет свои преимущества: просмотр в виде списка даёт вам больше информации, но просмотр в виде таблицы позволяет вам видеть больше элементов одновременно. Значение по умолчанию меняется в зависимости от диалога: для кистей и шаблонов знаение по умолчанию это просмотр в виде таблицы, для большинства остальных это просмотр в виде списка.
Это переключатель. Если от отмечен, меню изображения отображается вверху панели. Это недоступно для диалогов, присоединённых снизу панели инструментов. Не путайте это меню с меню активного изображения
Это переключатель, и его действие бесполезно до появления изображения. При переключении через меню изображения заставляет изменятся содержимое диалога в зависимости от изображения, с которым вы работаете в данный момент.